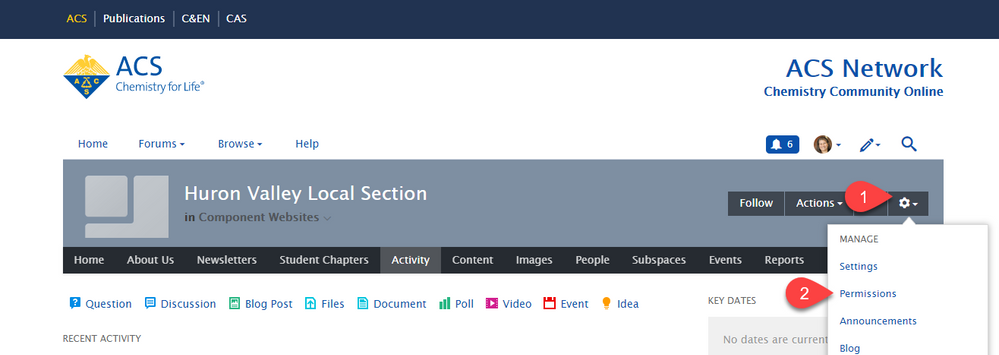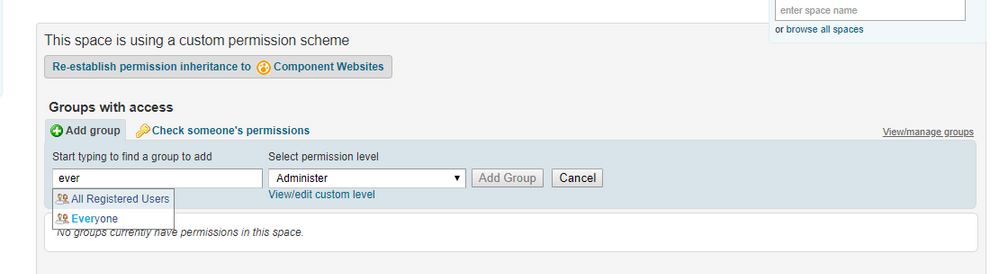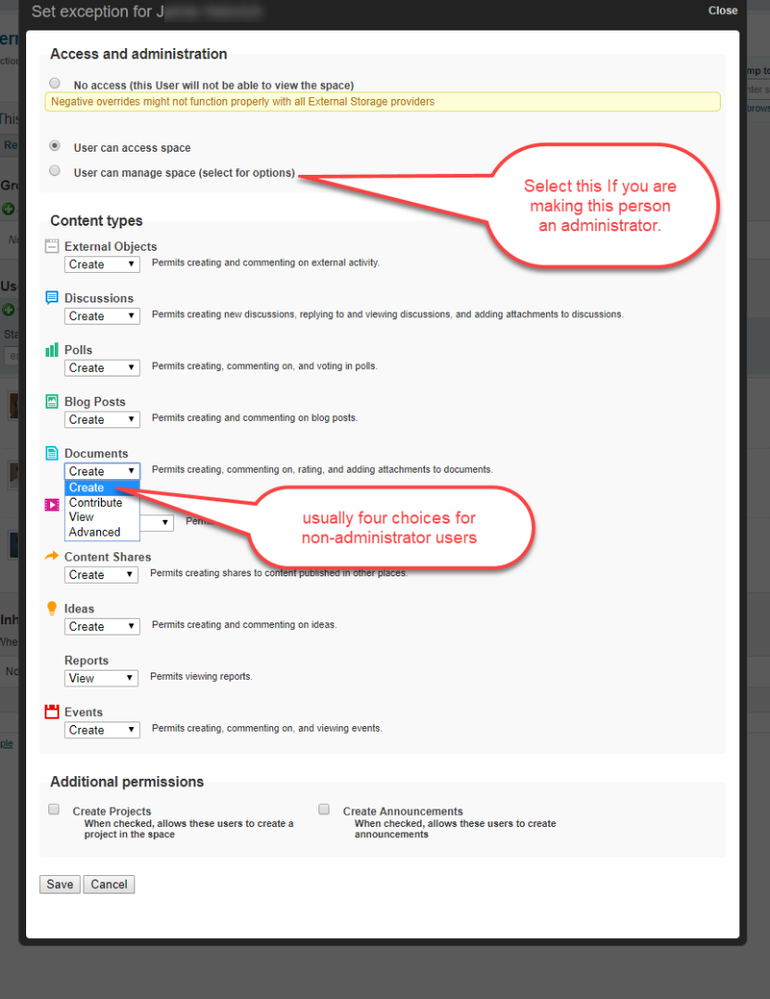- ACS Community
- :
- Component Groups
- :
- Component Groups Best Practices
- :
- Component Group Best Practices
- :
- Check your permissions
Check your permissions
- Subscribe to RSS Feed
- Bookmark
- Subscribe
- Printer Friendly Page
- Report Inappropriate Content
If we set you up with a new forum, it is likely that you will have to change the permissions on the forum once you are ready to go public. You should try accessing your forum without being logged into the ACS Network. If it i
First, only admins will have access to do this. If you are not an admin, you will need to contact us at webhosting@acs.org to discuss the permisssions for your space.
If you are admin, access the Manage- Permissions.
Once in the permissions menu, you may see this. Note that if your space is not publicly available, you will not see any groups with access: Also understand that a couple ACS staff are automatically put in in the User Override. If you are an admin, you should be listed in the overrides as well.
The rest of the document will provide you information about giving groups and people access.
Opening up your Forum:
When your forum is ready, you will want to provide public access.
So from the Permissions Page, Select add Group
If you begin to type everyone in the First field, you will see two choices:
CHOICES
Groups :
- All Registered Users: User who have logged in
- Everyone: The world
- ACS Members". Beware using this as many members may be logging in with accounts that are not affiliated with their ACS member account.
Permission Levels:
- Administer - This permission level allows users full control over a space. They will have view, create, and edit permission for all content in the space, and be able to create sub-spaces. In addition, users with this permission can change the spaces settings and assign other users permissions to the space. (Do not use this level with a group)
- Create - This permission level allows users the ability to create content (i.e., discussions, documents, and blog posts) in the space. They can also edit content they have created. (I recommend using this with All Registered Users, or ACS Members as you don't want just anyone posting content in your space). .
- Contribute - Users may reply to discussions, comment on documents and blog posts, and vote in polls published in the space.(This basically restrcits users to replying or commenting on existing content).
- View - Users may view but may not create or comment on any content.
- Discuss - This permission level allows users to view and create discussions in the space, and contribute on all content types (discussions, documents, and blog posts) in the space. This permission level does not allow users to create documents and blog posts in the space. This is good if you want users to be able to ask a questions, i.e. start a discussion but NOT post documents.
Recommended settings
Everyone: View
All Registered Users: Contribute or Discuss
User Overrides
User overrides can be set for individuals who you want to view the space prior to opening it up publicly or who will help administer the space.
Go to the Permissions Screen for your space and click on "Create a user override".(1).
Then begin typing in the user's name or email address or their ACS ID. Their ID should come up.
Click on their name that appears below, then click on set exception. You will then see a menu which allows you determine how much you want them to be able to do:
You can set users to be an administrator with full rights to the space or you can give them some limited access based on the menu.
As good practice, you probably want to view the permissions menues on occasion to make sure that you don't have someone that needs to be removed from the user override.
As always, if you have questions, please post them in the comments below.